→現在はアップデートし、Hatsukey70として販売しています。
https://shop.yushakobo.jp/en/products/8361
サイト https://scrapbox.io/Hatsukey/
----------------
Hatsukey69の組立説明です。バージョンにより一部違いがある場合があります。

Hatsukey69とは
ノートPCやMacbook、Magic Keyboardに慣れた人の初めての分割キーボードとして作成されたシンプルな自作キーボードです。

現在遊舎工房で委託販売させていただいています。
組み立て手順
必要なもの
パーツ類
キット内容物
・基板 左右分
・ダイオード×70
・TRRSジャック×2
・ タクトスイッチ×2
・ ねじ×20
・スペーサー 7mm×10
・ゴムシート×2
・ゴム足 ×8
※万一部品の不足があった際にはTwitterID:interestorまでご連絡ください。不足品を発送します。
別途必要なもの
・Promicro×2・コンスルー×4 ※コンスルーは必須です。
・キースイッチ×69 ※Kailh Choc V1専用。MX互換スイッチは使用できません。
・キーキャップ
・USBケーブル
・TRRSケーブル
道具類
・はんだごて、はんだ
・ニッパー
・小さいプラスドライバー
・はさみ
・ペン
この他に、やすりがあると仕上がりがきれいになります。また、はんだ吸い取り線、ピンセット、マルチメーターがあると間違えた時のリカバリ等に便利です。
組み立て
1.基板のカット
ニッパーを使って基板のランナー部分を切り離し、4つのパーツにわけます。切断面はやすりをかけるときれいに仕上がります。


ニッパーで切りにくい場合は机の角などを利用して折ってください。

2.ダイオードをはんだ付けする
ダイオードの足を折りまげて基板にはめます。表側(Back sideと書かれていない面)から差し込みます。



基板2枚を重ねたものの幅で挟むように折るとちょうどよいです。



※親指位置のダイオードの向きに注意してください




(ダイオードは多めに入れているので余っても大丈夫です。)
はんだ付けをします。温調機能がついている場合には320度前後に設定します。はんだ付けが初めての場合は下記のイラストや動画を参考にしてみてください。

ダイオードの足をニッパーで切ります。はんだ付けを確認しながら全ての足を切り、切った破片は捨ててください。

これでこの工程は終わりです。一番面倒な部分を通り越しました。正しくついているか一チェックしましょう
□ダイオードが69個ついている(上の画像の各列の個数をみながら確認します)
□ダイオードはすべて両足ともはんだ付けされている
□親指以外のダイオードの黒い方が下を向いている
□親指のダイオードの黒い方が下を向いている(ver01,02)or親指のダイオードの黒い方が上を向いている(ver0.3)
2.スイッチをはんだ付けする
スイッチを基板にはめこみます。表側(ダイオードと同じ面・Bachsideと書かれていない面)からしっかりと奥まで差し込みます。
※基板によっては穴がやや緩く、差し込むだけではスイッチが止まりにくい場合があります。その場合はすべてのスイッチを差し込んでからはんだ付けするのではなく、各列ごとに差し込んではんだ付けしてください。

裏側から半田づけしてください。1スイッチにつき2個所のはんだ付けが必要です。

※はんだはあまり盛りすぎないようにしてください(仕上がり時に背面がぼこぼこになります)。団子状に盛り上がってしまった場合には、はんだ付けした箇所にはんだごてを(はんだ線を付けずに)数秒押し当ててはんだを流すか、はんだ吸い取り線で除去してください。難しければニッパーで削り取ります。
※裏面は隠れますが、ヤニ汚れが気になる場合はフラックスクリーナーやアルコール等でふき取るときれいになります。
スイッチのはんだ付けは終了です。すべてのスイッチの足をはんだづけしていることを確認してください。
※スイッチの足の基板から出ている部分をニッパーで切り取ると最後にゴムシートを貼るときにきれいに仕上がります(切らなくても使えます)。
3.リセットスイッチとTRRSジャックをつける
TRRSジャックとリセットスイッチ(タクトスイッチ)を表側(スイッチと同じ面)から差し込み、はんだ付けします。


TRRSジャックはマスキングテープで基板に固定してはんだ付けするとはんだづけしやすいです。
4.ProMicroをつける
コンスルーを基板に差し込みます。裏側(Back side)と書かれた面から図の位置に差取り付けます。推奨の向きがあるので注意してください。

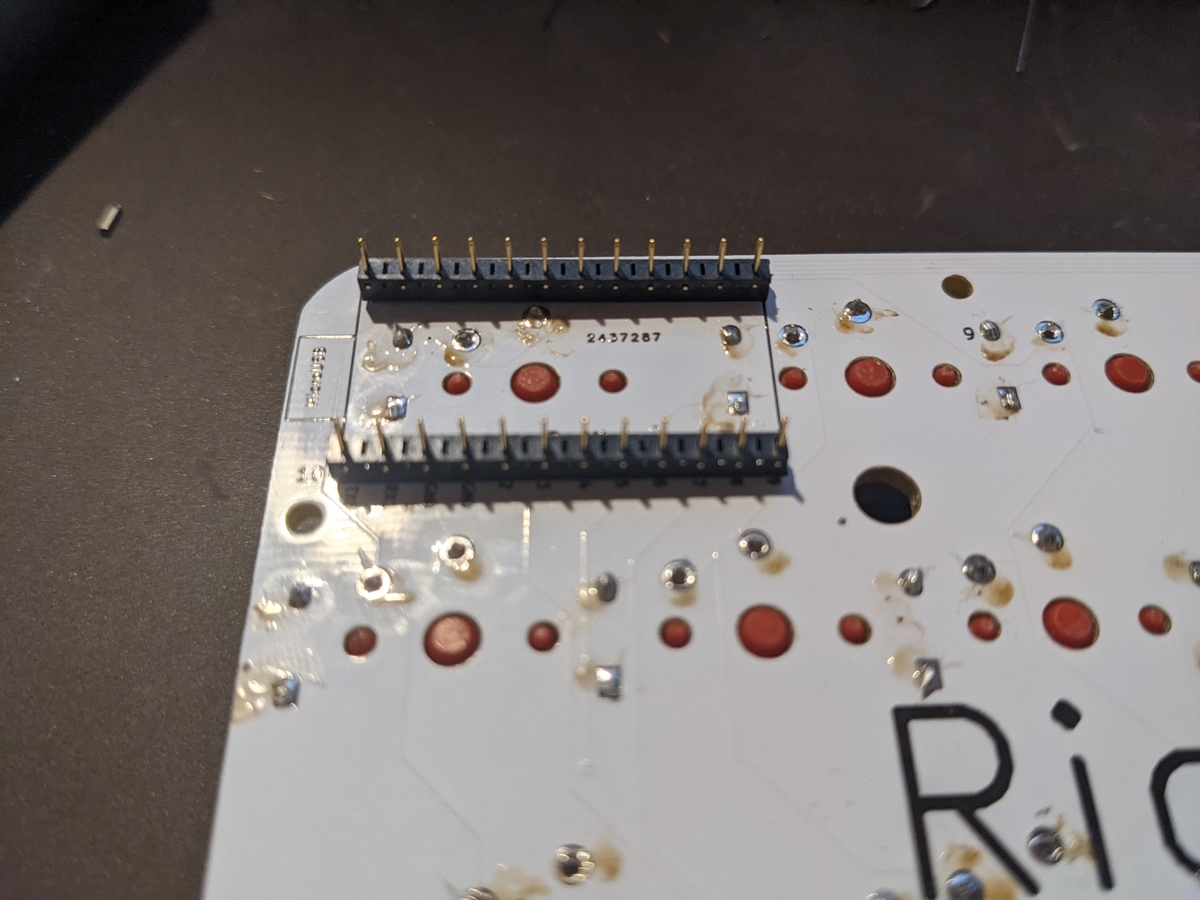

少し硬いですが、しっかり奥まで(黒い部分がぴったり基板につくまで)差し込みましょう。
ProMicoroを部品がついている面が上になるようにのせます。

間違えるとはんだづけの修正の難易度が高いのではんだ付け前に向きがあっているかを確認してください。
□四角いチップやUSBコネクタが見え、ProMicroという文字が見える
□USBの差込口が基板の端側に来ている(Righthandなら左側、Lefthandなら右側)
あっていたらはんだ付けをします。隣同士のはんだがつながらないようにします。裏側(キーボード基板とコンスルー)ははんだ付けする必要はありません。
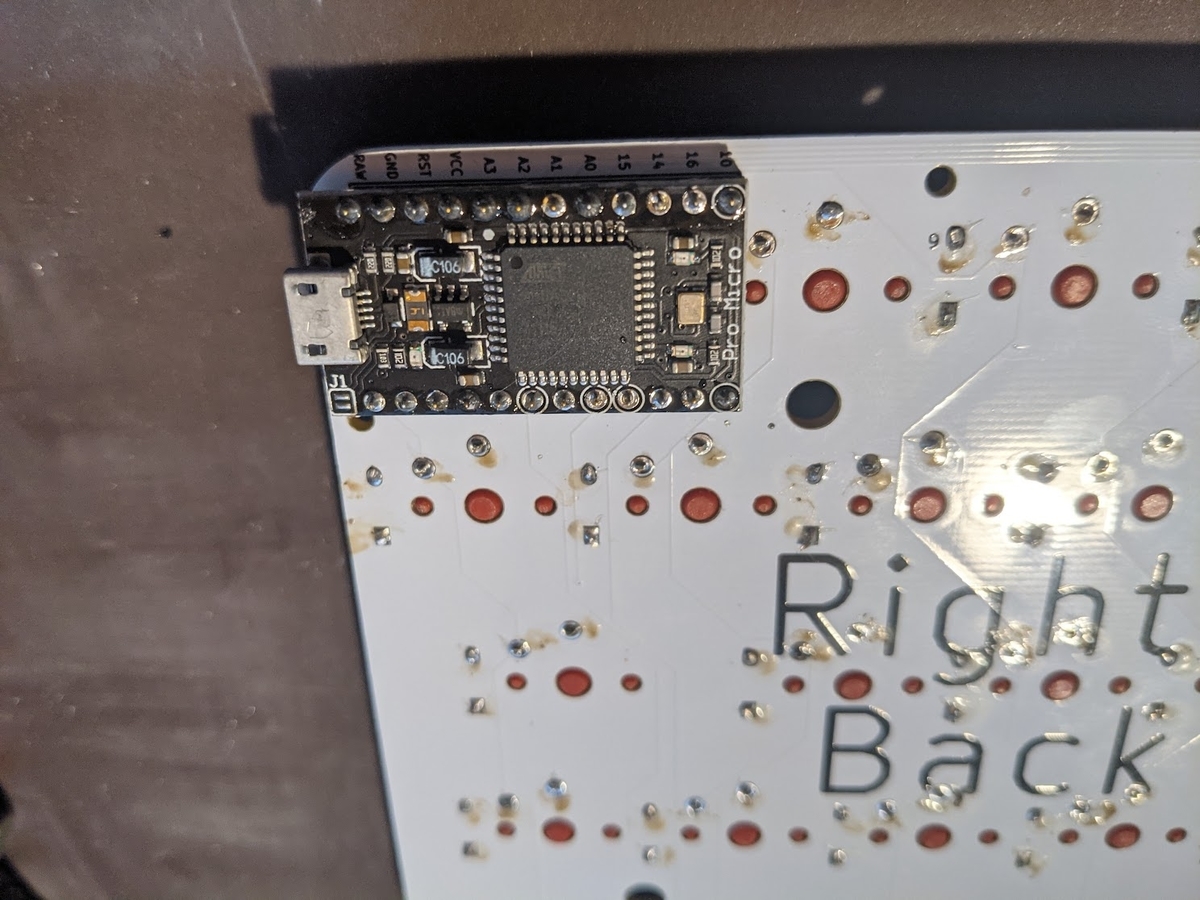
5.ファームウェアの書き込みと動作確認
設定ファイルを書き込まないと動きません。下のリンクから設定ファイルをダウンロードしてください。※2021/11/21現在QMKにマージされていません
ダウンロードした「hatsukey_rev1_via.hex」をPro Micro Web Updaterで書き込みます。
1.chromeでPro Micro Web Updaterにアクセスします。(他のブラウザでは動きません)。書き込みは片手づつ行います。TRRSケーブルは使用せず、片手のみUSBケーブルでPCと接続します。
2.ファイルを選択から先ほどDLしたhatsukey_rev1_via.hexを書き込みます

3.flashボタンを押します
4.下のような画面が出ます。

5.上の画面が出ている間にキーボードのリセットスイッチを押します。

6.Arduino Microと書かれたポートが表示されます

7.Arduino Microを選択して「接続」を押します。書き込みが始まります。

8.Verify OKと出たら書き込み終了です。もう片方の手も同じように書き込みます。

USBケーブルを左手側に接続し、TRRSケーブルで両手を接続した状態ですべてのキーが入力されるか試します。テストにはQMK Configuratorのテストページが便利です。
全てのキーが入力されればOKです。入力されないキーがあるときにははんだ付けなどを見直します。こちらのサポートページも参考にしてください。
6.チルトカバーのとりつけ
表からねじを差し込み、スペーサーを裏側にねじ止めします。

チルトカバーを付けて裏側からねじ止めします。

8.キーキャップを付ける
キーキャップをつけます。キーキャップを外す時に足が折れることがあるので垂直に引っ張る(左右に力をかけない)ように気を付けてください。
8.ゴム足を貼る
ゴムシートに基板の形うつしとり、ハサミやカッターで切り取ります。(基板が白の場合はゴムシートも白です)
剥離紙をはがしてはりつけます。
ゴム足をつけます。がたつきが出ないように位置を調整してください。※実際にはゴムシートの上から貼ります。


おまけ:白いペンで基板の側面を塗りつぶすと見た目が良くなります。
9.キーマップをカスタムする
Hatsukey69はグラフィカルにキーを変更できるフリーソフトVIAに対応しています。どんどん自分の使いやすいようにカスタマイズしてください!

※接続しただけでは読み込みできません。リンクからJSONファイルをダウンロードし、File>import keymapで読み込ませてください。使い方がわからない場合、こちらのサイトがわかりやすいです。
salicylic-acid3.hatenablog.com
ではよい自作キーボードを!
使用しての感想や要望はこのブログまたはTwitterID:interestorへどうぞ